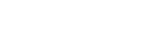上一篇我们介绍了实现Power BI图片视觉可视化设计前,先将图片存储于阿里云 OSS服务,获得URL链接路径的方案,下面就来看看如何在Power BI中设计报表,应用数据、图片、切片器等可视化图表对象进行展示1.加载员工照片链接信息到数据模型下图是本文案例中使用的数据模型关系结构,员工信息表作为基础维度信息已经加载到数据模型中,与客户表中的“销售人员”字段建立的关系。2. 设计销售人员产品业绩报表接下来基于数据模型,创建表现销售人员对各类产品销售业绩的报表,其中包含“切片器”、“条形图”的可视化报表。3. 加载Power BI图片类型的可视化图表模板在Power BI Desktop中使用Power BI在线服务账号登陆(获取账号方法)。从应用商店加载可视化对象1) 导入自定义视觉对象2) 在对话窗中搜索“Image”。可以看到下面与图片有关的可视化对象,这里我们可以看到评分比较高的“Image by CloudScope”、“Image Grid”、“Simple Image”,将滚动条向下拖拉,还能看到图片型切片器 ”Chiclet Slicer”。3) 本文中我们选择“Image by CloudScope”可视化对象,来展示销售人员的照片。添加这个可视化对象后,可以在可视化窗格中选中,页面中会出现空白的图表将字段列表中,“员工信息”表下面的“存储地址”添加到这个可视化图表的字段中。完成后图片,员工照片就会显示在图表中。当点击报表上切片器,查看不同员工销售报表时,会看到员工照片同步切换。4) 我们还可以尝试“Image Grid”可视化对象,他的特点是当切片器没选中任何员工时,将会显示全体销售人员的照片缩略图。5) 我们再尝试使用图片型切片器 ”Chiclet Slicer”,这样可以直接看到员工照片作为切片器按钮上。通过上面介绍的多种图片可视化对象,我们可以将Power BI报表设计的更加直观生动,将数据与产品、品牌、人员等图片对象直接关联在一起,获得更加专业的报表体验。